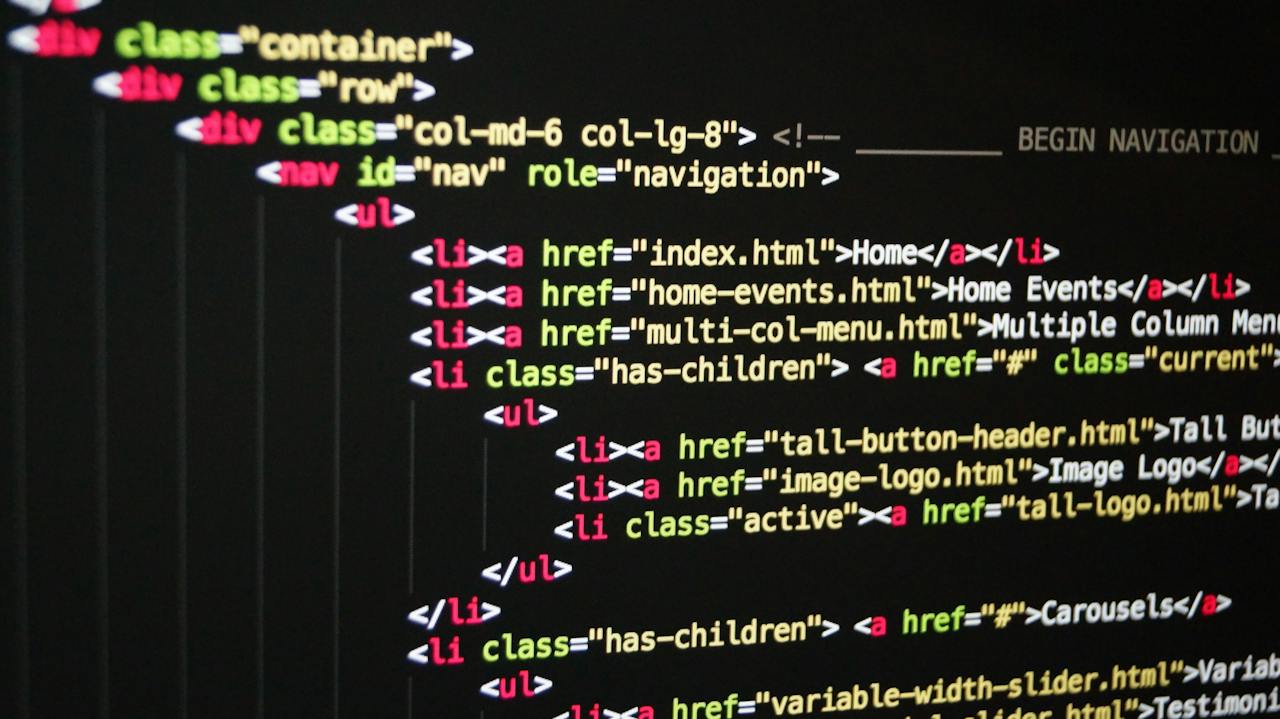
WordPress, the most popular content management system in the world, provides a variety of features that make it simple for users to develop, administer, and move their websites. This article will help you through the process of exporting and importing your WordPress website, whether you’re a newbie seeking to put up your first site or an experienced developer looking to migrate a site.
In the digital age, the ability to relocate and copy websites is no longer a luxury, but rather a must. WordPress, the world’s leading content management system, recognizes this need and provides tools and features that facilitate website migration. Understanding how to export and import a WordPress website is essential whether you’re a blogger changing hosting providers, a business owner building a staging site, or a developer working on a client’s project.
Making a complete backup of your website’s data, content, themes, and plugins, then restoring or migrating that backup to a new location or server, is what this technique comprises. While the notion may look complex and intimidating, WordPress’s user-friendly interface and plethora of plugins make it accessible to non-technologists as well. This article will lead you through the stages of exporting and importing your WordPress site in order to demystify the process. By the end, you’ll have a clear plan in place, ensuring that the transition of your website is simple, efficient, and trouble-free. Whether you’re a newbie or an experienced webmaster, this article will help you confidently navigate the world of WordPress transfers.
How Do I Download WordPress Step by Step?
Step 1: Choose a Hosting Provider
Before downloading WordPress, you’ll need a hosting provider. Companies like Bluehost, SiteGround, and HostGator are popular choices.
Step 2: Download WordPress
Visit its official website at wordpress.org and click on the “Download WordPress” button. This will download a .zip file containing the WordPress software.
Step 3: Upload to Your Hosting Account
Log in to your hosting account’s cPanel and navigate to the “File Manager.” Upload the .zip file you downloaded and extract its contents.
Step 4: Create a Database
In cPanel, find the “MySQL Databases” option and create a new database. Note down the database name, username, and password.
Step 5: Run the WordPress Installation
Visit your domain name in a web browser. You’ll be prompted to connect your database and run its installation.
How Do I Download an Entire WordPress Site?
Step 1: Backup Your Site
Before downloading your site, it’s essential to back it up. Plugins like UpdraftPlus or BackupBuddy can help automate this process.
Step 2: Use a Plugin
Install and activate a plugin like “All-in-One WP Migration” or “Duplicator.” These plugins will create a downloadable backup of your entire site, including themes, plugins, and database.
Step 3: Download the Backup
Once the backup is created, download it to your computer. This file will be used to import your site to another location or server.
How to Download WordPress for Beginners?
Step 1: Visit WordPress.org
Go to the official WordPress website. Avoid downloading from third-party sites to ensure you get the genuine software.
Step 2: Click “Download WordPress”
The site will automatically offer the latest version. Save the .zip file to your computer.
Step 3: Follow Installation Steps
As a beginner, you might find the “Famous 5-Minute Installation” guide on the site helpful. It provides a straightforward walkthrough of the setup process.
What Are the 7 Steps to Create a WordPress Site?
Step 1: Get a Domain and Hosting
Your domain is your website’s address, while hosting is where your site’s files are stored. Choose providers that offer good speed and support.
Step 2: Install WordPress
Once you’ve set up your hosting, install WordPress either manually by uploading the files or through a one-click installer provided by your host.
Step 3: Choose a Theme
Navigate to “Appearance” > “Themes” in your WordPress dashboard. You can choose from free themes or purchase premium ones.
Step 4: Install Essential Plugins
Plugins extend the functionality of your site. Some essential plugins include Yoast SEO (for search engine optimization), Akismet (for spam protection), and Contact Form 7 (to add contact forms).
Step 5: Add Content
Start by creating essential pages like “Home,” “About,” “Services,” and “Contact.” Add relevant content to each page.
Step 6: Optimize for SEO
Use the Yoast SEO plugin to optimize your content for search engines. Add meta titles, descriptions, and ensure your content is keyword-rich.
Step 7: Launch Your Site
Once you’re satisfied with your site’s look and content, hit the “Publish” button. Congratulations, your site is now live!
Conclusion
Exporting and importing its site might seem daunting, but with the right tools and a step-by-step approach, the process becomes straightforward. Whether you’re a beginner or an experienced user, this guide provides a comprehensive overview to help you transfer your site with ease. Remember, regular backups are crucial to ensure your site’s safety and integrity. Happy WordPress-ing!
FAQs on Exporting and Importing WordPress Websites
- Why would I need to export or import a WordPress website?
There are various reasons, including migrating to a new hosting provider, creating a backup of your site, setting up a staging environment, or moving your site from a local server to a live server.
- Is it safe to export and import my WordPress site?
Yes, if done correctly. Always ensure you have a complete backup of your site before making any changes. Using reputable plugins and following best practices will ensure a safe transfer.
- How long does the export and import process take?
The duration depends on the size of your website and the tools you’re using. A small blog might take just a few minutes, while a larger e-commerce site could take hours.
- Do I need technical knowledge to export or import my site?
While having technical knowledge can be beneficial, it’s not mandatory. It offers plugins and tools that simplify the process, making it accessible for beginners.
- Will my website look the same after importing?
Yes, if the import is done correctly, your website should look and function the same as before.
- Can I choose what parts of my website to export?
Yes, It allows you to select specific content, such as posts, pages, or media, to export.
- What if I encounter errors during the import process?
Errors can occur for various reasons, such as file size limits or server timeouts. It’s essential to note the error message and consult with your hosting provider or refer to its forums for solutions.
- Are there any costs associated with exporting or importing?
It’s built-in export and import tools are free. However, some premium plugins that offer additional features might come at a cost.








