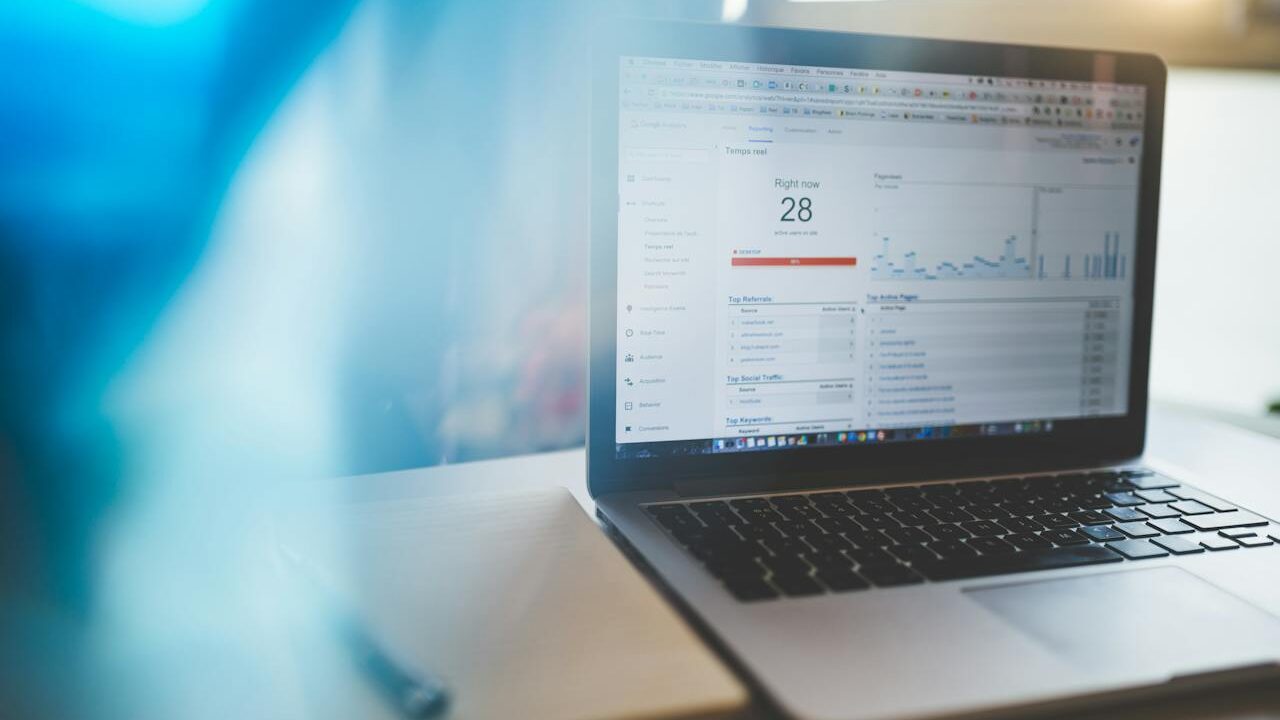
In the ever-evolving landscape of digital marketing, data analysis is the key to understanding your audience and making informed decisions. Google Analytics has long been a trusted tool for gathering insights into website performance. However, with the introduction of Google Analytics 4 (GA4), there’s a need to adapt and stay ahead of the game. In this article, we’ll explore how to configure Google Analytics 4 in Google Tag Manager (GTM), answering common questions along the way.
Understanding Google Analytics 4
Before we dive into the technical details, let’s briefly discuss what Google Analytics 4 is and why it matters for your business.
What is Google Analytics 4?
Google Analytics 4, often referred to as GA4, is the latest version of Google’s analytics platform. It offers more advanced tracking capabilities, user-centric data collection, and a more holistic approach to understanding user behavior across different platforms, including websites and mobile apps.
Why You Should Upgrade to GA4
Future-Proofing: As GA4 is Google’s primary focus, it’s essential to upgrade to stay up-to-date with the latest features and changes.
Cross-Platform Tracking: GA4 allows you to track user interactions across various devices and platforms, providing a more comprehensive view of the customer journey.
Event-Based Tracking: Unlike the traditional pageview-based tracking in Universal Analytics, GA4 relies on event-based tracking, making it more versatile and customisable.
Now that you understand the significance of GA4, let’s move on to the practical steps of setting it up in Google Tag Manager.
Setting Up Google Analytics 4 in Google Tag Manager
Step 1: Access Your Google Tag Manager Account
If you haven’t already, create a Google Tag Manager account or access your existing one.
Step 2: Create a New Container
Inside your Google Tag Manager account, create a new container dedicated to GA4 implementation. This ensures a clean and organised setup.
Step 3: Create a GA4 Property in Google Analytics
Before proceeding with GTM, set up a GA4 property in your Google Analytics account. You’ll need the Measurement ID (formerly known as the Measurement ID) generated during this process.
Step 4: Configure GA4 Tag in GTM
Here’s how to set up the GA4 tag in Google Tag Manager:
- In your GTM container, navigate to “Tags” and click on “New.”
- Choose “Tag Configuration” and select “Google Analytics: GA4 Configuration.”
- Enter your GA4 Measurement ID (formerly Measurement ID) obtained from your GA4 property.
- Configure other settings as needed, such as enabling Enhanced Measurement and configuring cookie settings.
- Save the configuration.
Step 5: Trigger the GA4 Tag
After configuring the tag, it’s crucial to define when it should fire. In GTM, you can use triggers to specify the conditions under which the GA4 tag should activate. Common triggers include page views, clicks, form submissions, and more.
Step 6: Publish Your Container
Once you’ve created and configured your GA4 tag in GTM, don’t forget to publish your container to make the changes live on your website.
Step 7: Verify the Implementation
Now that you’ve set up GA4 through GTM, it’s time to verify the implementation. Here are some key points to check:
Visit your website and use Google’s Tag Assistant or the GA4 DebugView to ensure that events and data are being tracked correctly.
Review your GA4 property dashboard to confirm that data is being collected and displayed accurately.
FAQs
- How do I set up Google Analytics 4 in Google Tag Manager?
We’ve covered the detailed steps above, but to summarize:
- Access your GTM account.
- Create a new container.
- Set up a GA4 property in Google Analytics and obtain the Measurement ID.
- Configure a GA4 tag in GTM, using the Measurement ID.
- Define triggers for the tag.
- Publish your GTM container.
- Verify the implementation using Tag Assistant or GA4 DebugView.
- Is Google Tag Manager and GA4 the same?
No, Google Tag Manager (GTM) and Google Analytics 4 (GA4) are not the same. GTM is a tag management system that allows you to manage and deploy various tags, including GA4 tags, on your website without needing to modify the site’s code. On the other hand, GA4 is an analytics platform that provides insights into user behavior and website performance. You can use GTM to implement GA4 tags, among others, to collect data for analysis in GA4.
- How do I embed Google Analytics 4?
Embedding Google Analytics 4 (GA4) on your website involves creating a GA4 property, obtaining the Measurement ID, and then configuring a GA4 tag in Google Tag Manager (GTM). The detailed steps for this process are outlined in Chapter 2 of this article.
- How do I verify Google Analytics 4 ?
To verify the implementation of Google Analytics 4 (GA4), you can follow these steps:
Visit your website after implementing GA4 through Google Tag Manager (GTM).
Use Google’s Tag Assistant browser extension to check for any tag-related issues. It should show that the GA4 tag is firing correctly.
Alternatively, you can use the GA4 DebugView in your GA4 property to monitor incoming data and events in real-time, ensuring that the tracking is functioning as expected.
Conclusion
Configuring Google Analytics 4 in Google Tag Manager is a crucial step in adapting to the ever-changing landscape of digital marketing. GA4 offers enhanced tracking capabilities and a more user-centric approach to data collection, making it a valuable tool for understanding your audience. By following the steps outlined in this guide, you can seamlessly set up GA4 through GTM and ensure that your data is accurately collected and analysed.
As digital marketing continues to evolve, staying updated with the latest tools and technologies is essential for making informed decisions and optimizing your online presence. Google Analytics 4 and Google Tag Manager are powerful tools that, when used together, provide invaluable insights to help you succeed in the digital world.








