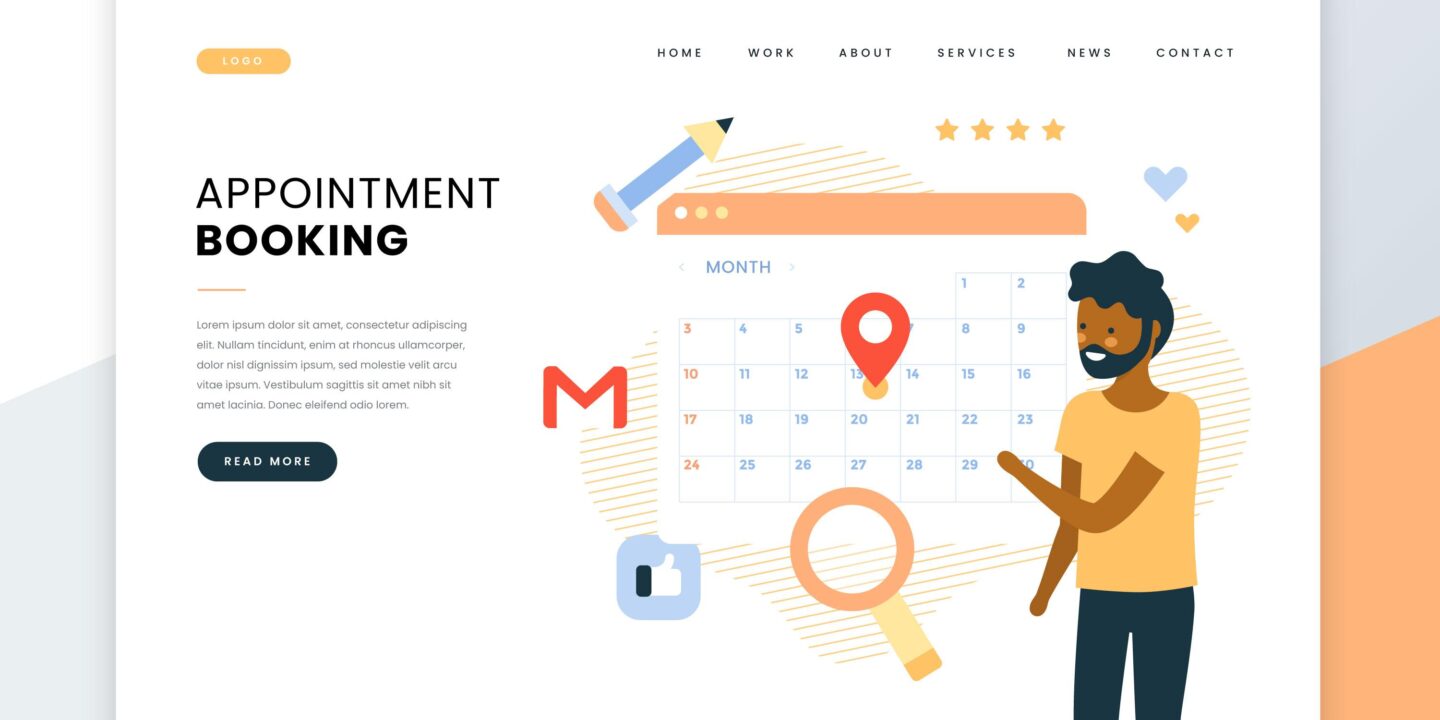
Google Calendar is a free, web-based tool for time management and scheduling that is part of Google Workspace, the company’s web-based software office suite. Google originally introduced it in April 2006.
Here are some of Google Calendar’s important features and details:
Calendars that can be shared: Users can create several calendars and share them with others. This is commonly utilized in the office, where a team may share a calendar for meetings, deadlines, and other activities. Calendars can be incorporated in web pages as well.
Invites and RSVPs: Google Calendar users can send event invitations to any email address. Invitees can RSVP to the events and choose to display their RSVP status to others.
Google Calendar is linked to other Google services such as Gmail, Google Drive, Google Meet, Google Contacts, and Google Tasks. It also allows synchronisation with iOS and Android mobile apps, as well as desktop applications that utilize the iCal format. Events mentioned in emails, for example, can be automatically added to Calendar in Gmail
Notifications: Calendar may send email or pop-up event reminders. Each event’s notification settings can be adjusted.
All-Day activities and Time Zones: Users can schedule activities that run all day or multiple days, and Calendar allows users to arrange events in multiple time zones.
Accessibility: Google Calendar is available via a web browser from anywhere, and there are also dedicated apps for smartphones and tablets. Because all data is stored in the cloud, it is synced across all devices linked to a user’s Google account.
Smart ideas: Google Calendar also provides smart ideas for event titles, locations, and attendees, allowing you to swiftly schedule meetings or activities.
Integrate Google Calendar
Step 1:- To integrate a Google Calendar on your website, first make your calendar public, then produce an embed code. Here’s a step-by-step procedure:
Step 2:- Launch Google Calendar: Sign in to your Google account on the Google Calendar website (calendar.google.com).
Step 3:- Select your calendar: Locate the “My calendars” box on the left side of the page. It may be necessary to click to expand it. Hover over the calendar you wish to embed on your website until three vertical dots (options) appear.
Step 4:- Calendar options: Click the three vertical dots and then choose “Settings and sharing.”
Step 5:- Make your calendar available to the public: Scroll down to the “Access permissions” section on the settings page. Select the checkbox next to “Make available to the public.” Please keep in mind that making your calendar public allows anyone to view the events on it.
Step 6:- Obtain your embed code: Scroll down to the “Integrate calendar” section. There’s a box here labeled “Embed code.” Inside that box, copy the code. This code should be inserted into the HTML of your website where you want your calendar to appear.
Step 7:- Paste the embed code on your website: Now, switch over to your website’s editor, and paste the copied code into the HTML of your webpage where you’d like the calendar to appear. This process varies depending on the platform you’re using to host your website.
Frequently Asked Questions about Embedding Google Calendar on a Website
- What is Google Calendar, and how can I include it into my website?
Google Calendar is a free online calendaring service provided by Google. Users can manage events by creating, sharing, and collaborating on them. Embedding Google Calendar on your website is an excellent way to communicate your schedule or event calendar with website users. Before utilising the embed code to put it on your website, you must first establish a public calendar in Google Calendar.
- How do I change the appearance of the embedded Google Calendar to match the style of my website?
It allows you to customize it to match the look of your website. By adjusting the size, color, and font of the integrated calendar, you can make it match the style and color of your website. Furthermore, CSS can be utilised to further customize the appearance of the calendar.
- Is it possible to block access to specific events on my embedded Google Calendar?
Yes, you may create private events on your embedded Calendar to restrict who can view specific events. These events will only be visible to those you invite. To accomplish this, check the box that says “Make this a private event” while creating the event in Google Calendar.
- Can numerous Google Calendars be included on the same webpage?
The answer is that you can have multiple Google Calendars on one page. A custom view can be used to integrate multiple calendars into a single embedded calendar. You can do this by navigating to each calendar’s “Settings,” selecting “Change the color, size, and other choices,” and then picking the “Integrate calendar” option.
- How frequently is the Google Calendar incorporated with new events updated?
Because the embedded Google Calendar is updated in real-time, any new events added to the calendar will be visible immediately.
- If the original event is deleted or changed on Calendar, will it be updated on the embedded calendar as well?
Yes, if any changes are made to the original event in Google Calendar, the connected calendar will automatically update. However, it may take a few moments for the linked calendar to update.
- How can I alter the timezone of the embedded Google Calendar to match the timezone of my website?
You can change the timezone of the integrated Calendar by going to the calendar’s “Settings,” selecting “General,” and then selecting the proper time zone in the “Time Zone” section. This ensures that the calendar events are displayed on your website in the correct time zone.
- Can I add or amend events straight from my website’s embedded Google Calendar?
No, you cannot add or amend events straight from the Calendar embedded on your website. You must be logged into your Google Calendar account to add or update events.
- Is the number of events that can be displayed on the embedded Calendar limited?
The number of events that can be displayed on the embedded Google Calendar is unrestricted. A calendar with an excessive quantity of events, on the other hand, can be difficult to read and use. To avoid overwhelming visitors, keep the number of events displayed to a minimal.
- Is it possible to integrate a selected date range in my Calendar rather than showing all events?
Yes, you can use a specified date range from your Google Calendar instead of presenting all of your events.
Final Words
Remember that you should only make a calendar public if you are comfortable with anyone viewing its activities. For shared or team calendars, you may need to request that the calendar’s owner do this for you or provide you with the embed code.
Also, keep in mind that Calendar only offers one standard size for the embedded calendar, but you can modify the proportions manually by editing the width and height values in the embed code.
Please keep in mind that the Calendar you embed will be visible to anybody who visits your website, so make sure all events and details in this calendar are appropriate for public viewing.








