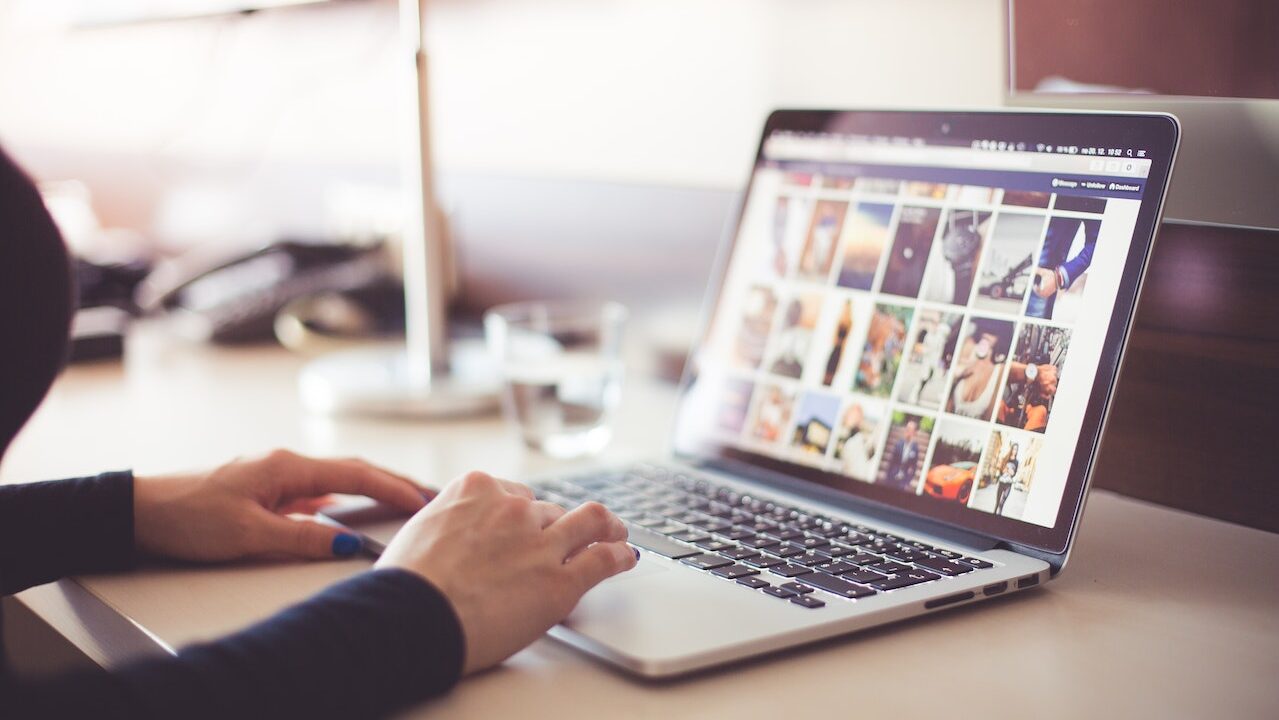
Google Photos is Google’s photo storage and sharing service. It was released in May 2015 and has since gained popularity due to its user-friendly interface and robust capabilities. Google photographs provides customers with free, unlimited storage for photographs up to 16 megapixels in resolution and videos up to 1080p. However, from June 1, 2021, all new photos and videos you upload will count toward the free 15 GB of storage that comes with every Google Account, as well as any additional storage you’ve purchased as a Google One member
Here’s A Rundown Of Some Of Its Key Features
Google images can automatically back up and sync your images and videos from your phone, tablet, or computer. This means that even if you lose your smartphone, your photographs and movies will not be lost. Everything is safely backed up in the cloud and can be viewed with your Google Account from any device.
Google photographs employ advanced machine learning to recognise people, places, and items in your photographs and videos. This means you can search for “dog” or “beach” and see all photographs associated with those terms. You may also discover images depending on where they were taken or who was in them.
Create and share: Google photographs makes it simple to share your photographs and movies with people who don’t have the app. You can also make albums, movies, collages, animations, and other things.
Tools for editing: Google photographs has editing tools that allow you to add filters, modify lighting, color, and other aspects of your photographs. Your photographs can also be cropped and rotated.
Although Google Photos will no longer provide limitless free storage for high-quality photos after June 1, 2021, it does provide a “storage saver” mode (formerly known as “high quality”). This reduces the size of your images to save space, but the quality is usually still very good and the change is barely perceptible.
Integration with Google One: If you require more storage capacity, you can upgrade your Google Account to a Google One membership. This increases your storage capacity across Google Photos, Gmail, and Google Drive.
The Advantages of Google Photos
These are the primary reasons why we believe Google Photos is the greatest cloud storage option available:
- You get free limitless storage. You can pay if you want your images preserved in their original resolution, but the basic high quality free version will most likely be enough. (Images larger than 16MP are compressed, and videos are limited to 1080p HD). We’ll go over storage in greater detail later.
- It has a plethora of functions for organising, using, sharing, and managing photographs and videos.
- It works flawlessly on all devices.
- You don’t need to be a computer genius to use Google Photos. It’s a fairly simple and straightforward UI to utilize.
- Other people do not need Google Photos to view the content you share with them (sharing is optional; your information is private by default).
You can archive photos such as screenshots or receipts that you want to keep but don’t want to look at again (read more about archiving).
- It is simple to locate a specific photograph. You don’t have to remember when the photograph was shot. You may look up someone’s name, an event, an object, a location, text in a photo, or even a map.
- You can save, distribute, or embed movies, animations, collages, and albums.
Google Lens may be used to recognize items in photographs, copy and paste text from textbooks and documents, translate text in textbooks and on signs, scan QR codes, and more.
- Within the program, you can revisit your favorite moments (a highly popular function).
Viewing Your Photos and Videos
Simply open the app or go to the Google Photos website from any device to view your submitted photos and videos.
To view all of your images ordered by date uploaded, go to https://photos.google.com on the web or tap on the images tab in your app.
The beautiful thing about Google images is that you can access your images and videos from any device as long as you’re hooked into your Google account.
How To Navigating The Google Photos App
Google Photos is well-known for its user-friendly interface, which makes it easy to navigate the program. Here are the fundamental steps for navigating the Google Photos app:
Sign in and install: Install the Google Photos app from the iOS App Store or the Google Play Store. Log in with your Google account and launch the app.
Home page: After you sign in, you’ll be sent to the main screen, which is usually the “Photos” tab. All of your photographs and videos will be shown in reverse chronological order here. You may navigate through your photographs by scrolling up and down.
Search: The “Search” tab is located at the bottom of the screen. You may search your images by people, places, or items if you tap on it. You can also manually input search terms.
The “Library” tab is located next to the “Search” tab. Here you’ll discover your albums, archived stuff, favorites, garbage, and so on. If you’ve synced Google Photos with a device, a device folder will appear here as well.
Sharing: The “Sharing” tab is the last one at the bottom. This is where shared albums and photographs can be found. By tapping on the “New shared album” button, you can easily create a new shared album.
Menu: The menu button appears as three horizontal lines at the top left of the screen. You can access settings, help, and comments from this page.
Utilities: In the upper right corner, you’ll discover utilities such as cloud upload status, sorting choices, and a tool for creating new albums, movies, collages, and animations.
Final Words
You can begin using Google photographs by uploading some photographs and videos. You can upload photographs manually by selecting the “+ Upload” button on the “Photos” page, or you can set Google Photos to automatically back up and sync your photos and videos. To do so, go to “Settings” -> “Back up & Sync” and toggle the switch on.
As you use Google Photos, the app will learn from your habits and begin to build automated albums, collages, and animations that you may enjoy. These are known as “creations” and may be discovered under the “Library” button under the “For you” section.
Keep in mind that the specific navigation may differ slightly depending on the version of the app and the type of device you are using.








