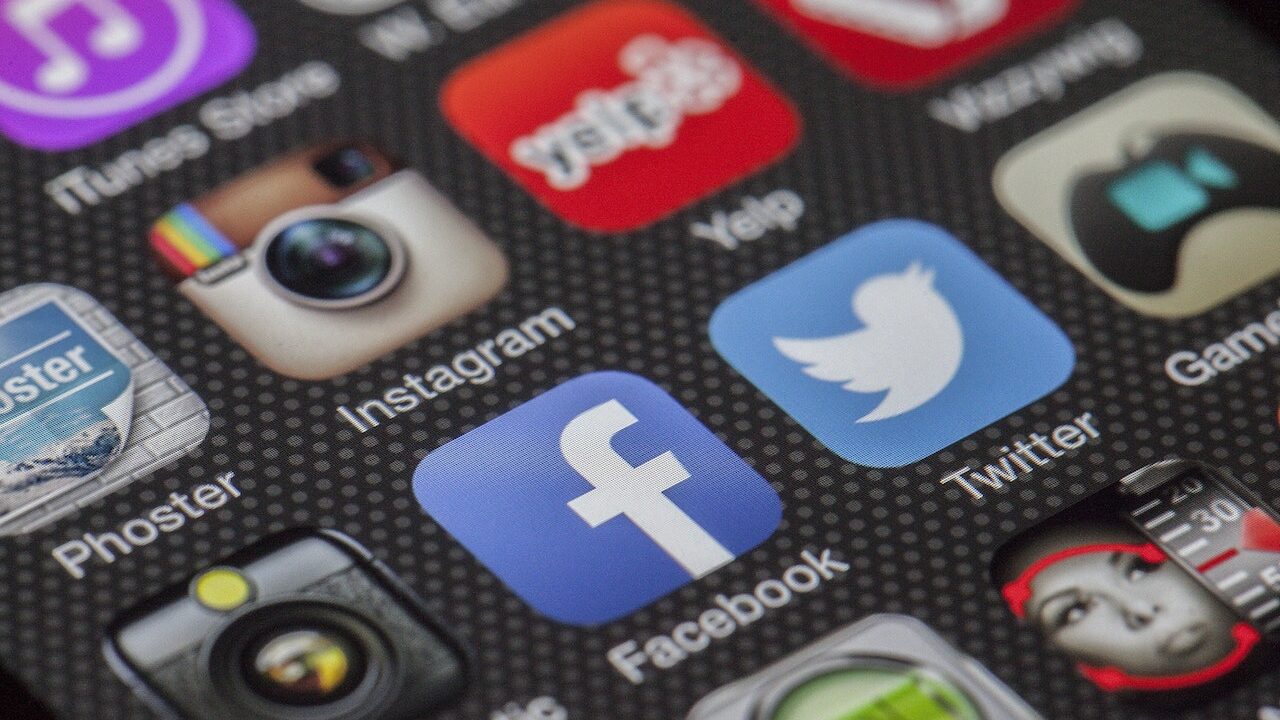
In today’s digital age, leveraging tools like the Facebook Pixel can significantly enhance your online presence and marketing efforts. If you’re running a Wix website and want to harness the power of Facebook Pixel to track conversions, optimize ads, and better understand your audience, you’ve come to the right place. In this SEO-friendly guide, we’ll walk you through the process of adding a Facebook Pixel to your Wix site, step by step. We’ll also answer common questions to ensure you have a comprehensive understanding of this valuable tool.
Why Add a Facebook Pixel to Your Wix Website?
Before diving into the ‘how,’ let’s briefly discuss the ‘why.’ The Facebook Pixel is a piece of code that, when added to your website, allows you to:
Track Conversions: Measure the effectiveness of your Facebook ads by tracking what happens after someone clicks on them. This includes actions like making a purchase, signing up for your newsletter, or viewing specific pages.
Optimize Ads: Use data collected from the pixel to optimize your ad campaigns. You can target your ads more effectively, show them to people who are more likely to take your desired action, and get a higher return on investment (ROI).
Build Custom Audiences: Create custom audiences based on the data gathered from your website visitors. This enables you to retarget visitors with tailored ads, increasing the chances of conversion.
Gain Insights: Understand your audience better by accessing valuable insights into their behavior on your site. This data can help you refine your content and marketing strategies.
Now that you understand the benefits, let’s proceed to the step-by-step guide on adding a Facebook Pixel to your Wix website.
Step 1: Create a Facebook Business Account
If you don’t already have one, start by creating a Facebook Business Account. This is where you’ll manage your Facebook Pixel and associated advertising efforts.
Secondary Keyword: How do I add a Facebook pixel to my website?
Step 2: Generate Your Facebook Pixel
- Log in to your Facebook Business Account.
- Go to the Facebook Events Manager and click on “Connect Data Sources.”
- Select “Web.”
- Choose “Facebook Pixel.”
- Click “Continue” and follow the on-screen instructions to create your Pixel. You can name it something relevant to your website for easy identification.
Step 3: Copy Your Pixel Code
Once your Facebook Pixel is created, you’ll be provided with a snippet of code. Copy this code to your clipboard.
Secondary Keyword: How do I add a meta pixel to my Wix website?
Step 4: Add the Pixel Code to Your Wix Website
Now comes the part where you integrate the Facebook Pixel with your Wix website.
- Log in to your Wix account and access the website editor.
- Click on “Settings” in the left-hand menu.
- Select “Advanced.”
- Under the “Custom Code” section, click on “Tracking & Analytics.”
- In the “Add Custom Code” section, paste the Facebook Pixel code you copied earlier into the “Head” section. This ensures the code is included on every page of your website.
- Click “Apply” and then “Publish” your website to make the changes live.
Step 5: Verify Pixel Installation
After adding the code, it’s essential to verify that your Facebook Pixel is functioning correctly. Here’s how to do it:
Return to the Facebook Events Manager.
Go to the “Data Sources” tab and select “Pixels.”
You should see your Pixel listed as “Active” if it’s working correctly. It may take a little time for data to start showing up.
Step 6: Set Up Events (Optional)
To maximize the utility of your Facebook Pixel, you can set up specific events to track, such as purchases, form submissions, or page views. This helps you gather more detailed data and refine your advertising strategies further.
In the Facebook Events Manager, go to the “Data Sources” tab and select “Pixels.”
Click on your Pixel.
Under “Events,” click “Add Event” and follow the prompts to define the event you want to track.
Implement the event code on the relevant pages of your Wix website.
Frequently Asked Questions (FAQs)
- What is a Facebook Pixel?
A Facebook Pixel is a piece of code provided by Facebook that you can add to your website. It helps you track user interactions on your site and collect valuable data for ad optimization.
- Do I need a Facebook Business Account to use the Facebook Pixel?
Yes, you must have a Facebook Business Account to create and manage it.
- Can I add the Facebook Pixel to my Wix website myself, or do I need technical expertise?
You can add it to your Wix website following the step-by-step guide provided in this article. No advanced technical skills are required.
- How long does it take for the Facebook Pixel to start collecting data?
It may take a few hours or up to 24 hours for it to start gathering data after installation. Be patient, and soon you’ll have valuable insights.
- What are some benefits of using the Facebook Pixel with Wix?
It helps you track conversions, optimize ad campaigns, build custom audiences, and gain insights into your website visitors’ behavior, leading to more effective marketing efforts.
Wrapping Up
In conclusion, adding a it to your Wix website is a relatively simple yet powerful way to supercharge your online marketing efforts. With the ability to track conversions, optimize ads, and gain valuable insights into your audience, you’ll be better equipped to grow your online presence and drive business success. Follow the steps outlined in this guide, and you’ll be well on your way to harnessing the full potential of it on your Wix site.








